\おすすめの海外FX口座/
\ボーナス海外FX業者/
自動売買(以後EA)は一度導入すれば、あなたが寝ている時も仕事をしている時もあなたの代わりに働いてくれる便利なツールです。
設定に関しては慣れてしまえば難しくありません。一度設定すれば、ほぼいじる事はありません。
ここではMT4・MT5にEAを導入する方法をご紹介します。
2つの稼働方法
EAを稼働させる方法は
❶パソコンの電源を入れたまま稼働
❷VPSで稼働させる
パソコンの電源をつけたまま稼働させる
EAはMT4・MT5の①パソコンの電源がついている、②インターネットに繋がっている、状況でないと稼働することができません。
なのでパソコンの電源を24時間つけたままにしなければなりません。
停電やパソコンの再起動、スリープモードになってしまうとEAの稼働がストップするので気をつけて下さい。
24時間つけっぱなしにすることでパソコンへの負荷がかかり壊れやすくなるのであまりおすすめはしません。
VPSで稼働させる
VPS(Virtual Private Server)という仮想サーバーで稼働させます。
Macを利用している方はそもそもMT4・MT5の取り扱いをしていない証券会社が多く、さらにMacをアップデートしてしまうと開けなくなったりするのでVPSの契約をした方が良いです。
基本的にVPSは有料契約が必要で約2000円ほどです。しかし、一部の海外FX業者では無料でVPSを利用可能です。
1番おすすめはExness(エクスネス)でVPSを利用する事です。(※たまにVPSの再起動などでMT4が閉じられていることもあるので、毎週月曜日に確認する事をおすすめします。)
- 合計で少なくとも500USDの入金実績があること。
- 口座に100USD以上あること
利用のハードルが非常に低い上に、Exnessのスプレッドは海外FX業者の中でも最安値ですので取引コストも抑えることができます。
また、管理人自身がExnessの担当者と繋がっているのですぐに問題解決をすることができます。EAを使っていると、スプレッド操作や約定拒否などの意地悪を証券会社側がしてきますが、そういったトラブルがあった場合、すぐに交渉することができます。
Exnessのメリット
下記の口座以外からスプレッドの意地悪など問題が発生した場合は申し訳ございませんが何もできないです。なので念の為、下記から口座開設お願いします。
※Cookieを削除またはシークレットモードでブラウザを開いて登録の際に戻るボタンを使用しないで下さい
※既に口座を保有されている方は 「support@mail.exness.com」 宛にメールを送信して下さい。 件名に「IB変更依頼」、本文に「パートナーリンク「 https://one.exness-track.com/a/d7nnr6r4ir 」、口座番号: ○○」を入力し、「送信」お願いします。
Exnessの無料VPSの申請に関しては、条件をクリアしていることを確認した上でsupport@exness.comにリクエストを送信するか、ライブチャットでお問い合わせください。
エクスネスに関してもっと知りたい方はこちらの記事をご覧ください。
MT4・MT5導入方法
MT4・MT5にEAを導入する流れ
- ダウンロードしたEAを「Experts」フォルダに入れる
- MT4・MT5を再起動もしくは左クリックで「更新」
- オプション設定で「自動売買を許可する」にチェックを入れる
- ナビゲーターからEAをチャートにドラッグ&ドロップ
- 画面上部の自動売買ボタンをクリックし稼働させる
導入と保存先フォルダ
①MT4・MT5を開き、左上の「ファイル」から「データフォルダを開く」をクリック

②データフォルダの「MQL4」 or 「MQL5」を開き、「Experts」をクリック。
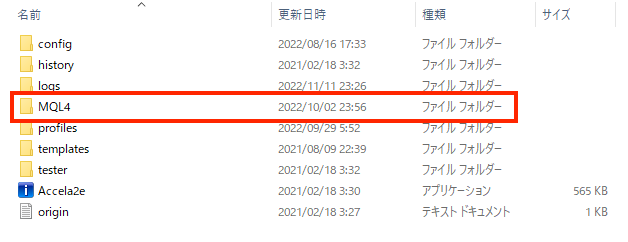

③移動させたいEAファイルを「Experts」へドラッグ&ドロップ。
④移動ができましたらMT4・MT5を再起動もしくは左クリックで「更新」をクリック。
⑤ナビゲーターの「エキスパートアドバイザー」に「EA_Test」のようにEAが表示されてましたら成功です。

EAの設定と起動方法
①左上の「ツール」→「オプション」をクリック

②エキスパートアドバイザーのところで「自動売買を許可する」と「DLLの使用を許可する」にチェックを入れる。
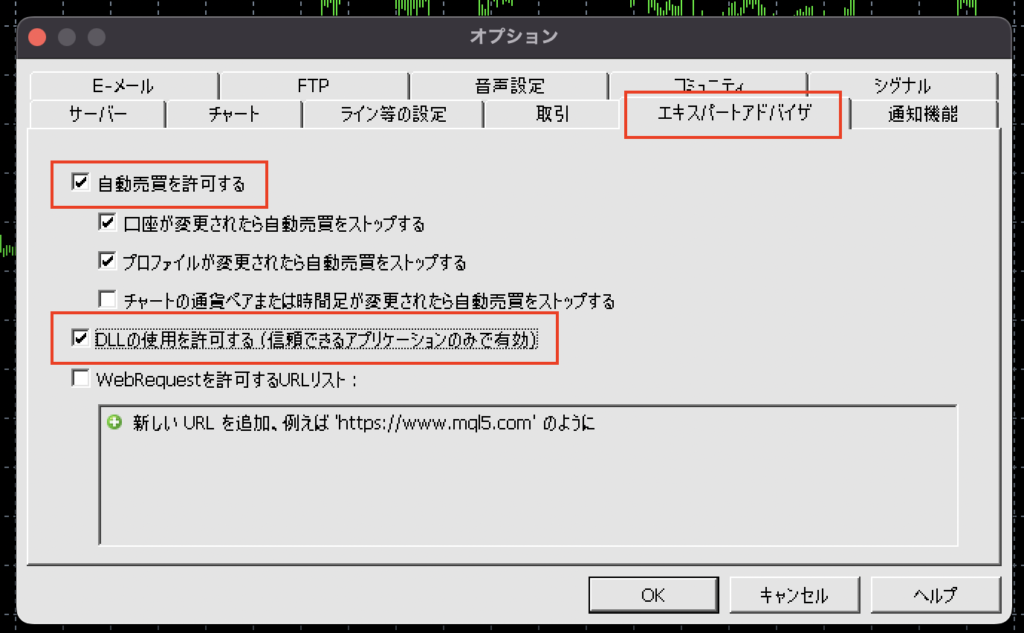
③設定が完了したら「ナビゲーター」から「EA_Test」をドラッグ&ドロップでチャートに挿入。
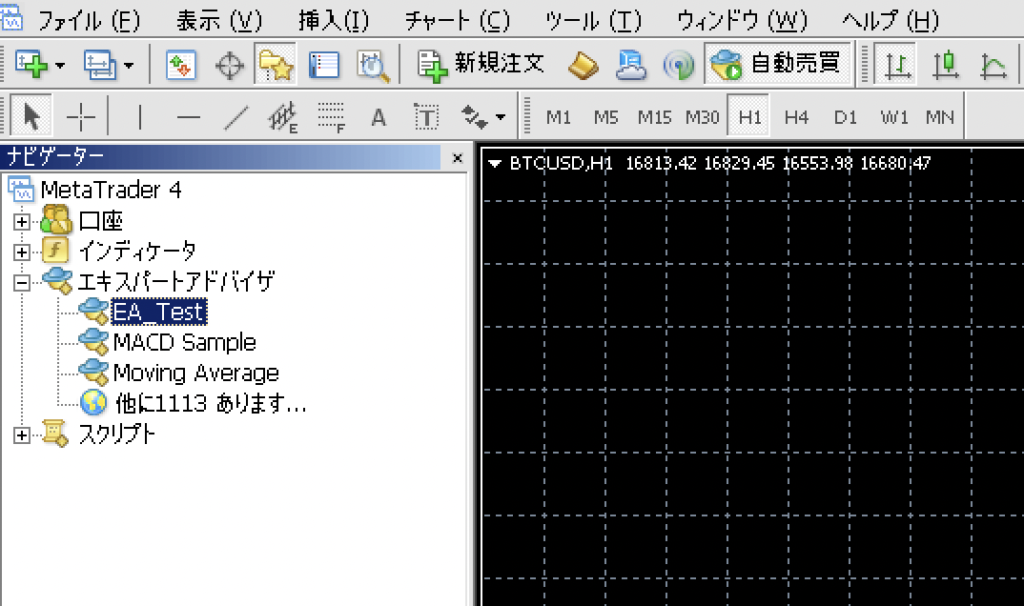
④EAの設定の「全般」でも「自動売買を許可する」にチェックを入れる。
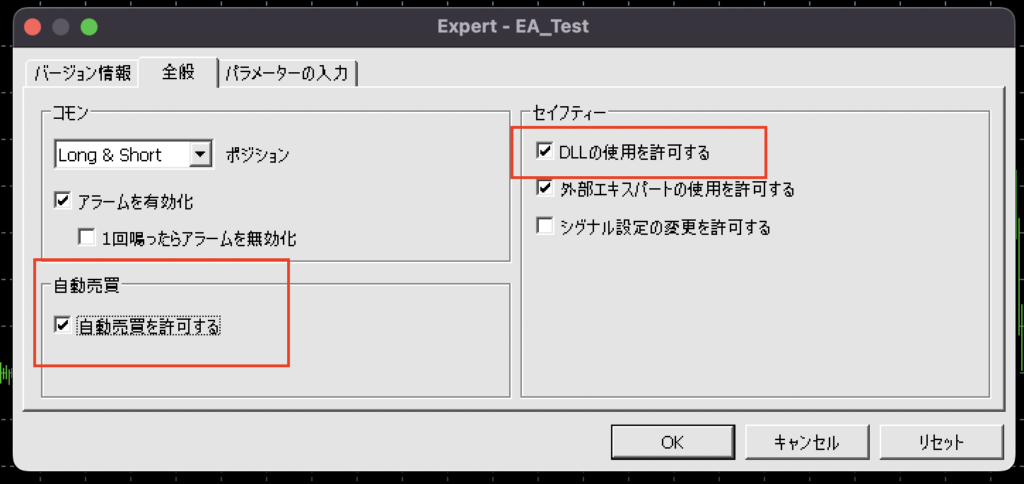
⑤上部にある「自動売買」をクリックするとON OFFの設定ができます。緑色の再生マークでオン、赤色の一時停止マークでオフになります。
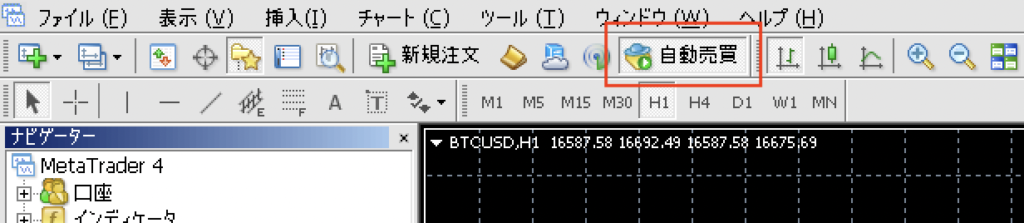
⑥チャート右上にニコちゃんマーク🙂^_^で稼働中、険しい顔☹️で停止中です。笑顔になっていない場合はどこかでミスをしているので再度手順を確認して下さい。
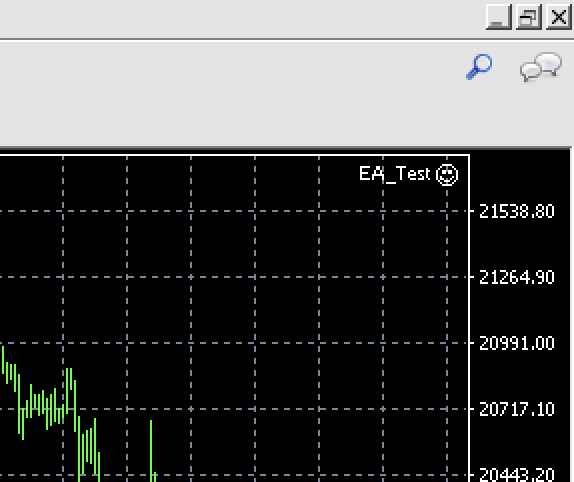
VPSの場合
VPSにファイルを入れたい場合は、お使いのパソコンにあるexファイルを「コピー」してVPSの方に「貼り付け」を行うか、「ドラッグ&ドロップ」するとVPSにファイルを移動させることができます。
EAの停止&削除方法
一時停止や削除は簡単です。先ほどの導入方法で説明した「自動売買の許可」のところのチェックを外せばOKです。チャートの右上の顔マークでオンになっているかオフになっているかで確認できます。
削除したい場合はチャート上で左クリック押して、そこから削除できます。

以上がMT4・MT5へのEA導入方法になります。ご不明な点や聞きたい事などございましたら下記SNSへご連絡下さい。よろしくお願いします。

初心者でトレードを無料で勉強したい方
無料トレードコミュニティを運営しておりますので是非ご参加下さい。
↓詳細をもっと詳しく知りたい方はこちら↓
有料コミュニティ
さらにこれら無料コミュニティのコンテンツに加えて、毎週のトレード解説をリアルタイムで行っている有料コミュニティへ参加したい方はこちら↓
おすすめ海外FX業者
\おすすめの海外FX口座/
\ボーナス海外FX業者/
最後にこの記事が参考になりましたらクリックお願いします
励みになりますので応援よろしくお願いします。

為替・FXランキング
にほんブログ村
にほんブログ村










